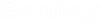Create a Promis.e Deployment Image
- Internet connection - Since the setup is running in /layout mode, an internet connection is required to download all installable components.
- Write access to the location where the deployment image will be created.
- Currently a minimum 4 GB disk space at the deployment image location for each image that will be created, plus additional space for custom packages if required.
-
In the command line, go to the folder that contains the
Promis.e
CONNECT setup executable and run the executable with the
/layout command.
The Promis.e CONNECT Edition Installation Wizard opens.
- (Optional) Click Configure to change the installation options.
- (Optional) To change the application installation location, click the Browse button next to the Application Path.
- In the Browse for Folder dialog that opens, browse to the drive and folder you want to install the product in, then click OK.
-
(Optional) In this optional new step there
is an option which sets the location of the Custom Configuration during
installation. This eliminates the need to run additional procedures to deploy
customized configuration files to each installation. We recommend that
deployment Images are created using this step.
Select the Custom Configuration (plus Delivered Configuration) option. Browse to the folder where your Custom Configuration will be located, then click Next:
The Custom Configuration location does not need to have been populated with content or even to exist for the deployment image to be created successfully. The application will still run without them but only with the delivered configuration and the Promis.e example dataset.
Obviously, the Custom Configuration location and content will be required for production installation to be completed.
- Next, select the installation mode, Passive UI Mode is the default that applies to most situations as mentioned above.
- Browse to and select the Deployment Image Location, creating a separate sub-folder for each deployment image. In the Features stage the optional features that are installed can be modified. The most likely option to consider here will be to omit the Technology Preview Features in production environments where they may not be needed immediately.
-
Click
Next to continue.
In the Features stage the optional features that are installed can be modified. The most likely option to consider here will be to omit the Technology Preview Features in production environments where they may not be needed immediately.
- Click Done to accept the choices or Back to review.
- Check state of Companion Feature and Applications selections then click Layout to create the deployment image.
- Click Finish to exit the Promis.e Installation Wizard. The deployment image is created at the selected location. The resulting files created will be similar to the image below:
- Run the installer executable ( in the image above) to install. This can be done: